After installation of Windows 7, for security reasons - by default you'll notice that the built-in Administrator account is disabled. If you will enable the account for administrative usages, it will be shown at the welcome screen.
How will you hide any account name?
Using Tweakui at Windows XP
Tweakui is one of the pioneer using a graphical interface to tweak computer using Windows Registry.
It was so easy to use that it has been featured to several publications around the world since Windows 95, 98 and XP. It inspired several IT companies to create their own softwares that tweaks Windows easily.
Using Windows Registry (regedit.exe) from Tweakui
Proceed and create the registry folder HKEY_LOCAL_MACHINE\SOFTWARE\Microsoft\Windows NT\CurrentVersion\Winlogon\SpecialAccounts\UserList
Right-Click > use Dword (32-Bit) Value > “Administrator” as the name or any username and data 0 to hide and 1 to show.
Note: The registry settings has been tested to different version of Windows including Windows Vista and Windows 7.
- Removing the user from Welcome Screen listing doesn’t prevent them from logging into the account. If you want to remove them from using your computer you can disable the account temporarily.
net user [username] /active:no
Just make sure that your running the cmd.exe process or command prompt as administrator.
Using your RegDevelop to create your own tool
Let’s create a utility using http://puriagatsari.blogspot.com /2009/04/regdevelop-not-just-for-programmers-but.html" target="_blank">regdevelop. Drag the Checkbox control to the Form designer and use the following configuration settings:
Caption
Hide the Administrator account at the Welcome Screen
RegKeyPath1
HKEY_LOCAL_MACHINE\SOFTWARE\Microsoft\Windows NT\CurrentVersion\Winlogon\SpecialAccounts\UserList
Value_Name1
Administrator
Value_Data1
0
ValueType1
DWORD
Finally, click the Build Icon… Cool!?
Thanks for reading the article!
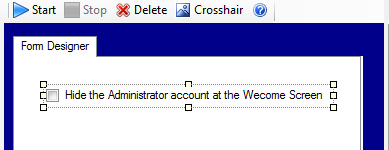



0 komentar:
Posting Komentar